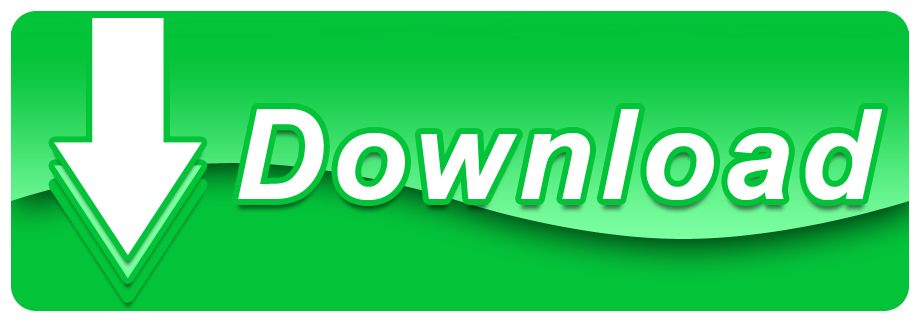Macs come in all shapes and sizes, but you turn all of them on and off, and do things with the keyboard and mouse or trackpad the same way. This Cheat Sheet of timesaving keyboard shortcuts, mouse and trackpad actions, Mac-related websites, and definitions can help you get the most from your Mac right away.
Using Mac Special Feature Keys
How to Establish an Apple Identity on a Mac. When you first turn on your Mac (or install an upgrade to the operating system), a series of questions and prompts appear, including a prompt to sign in to your Apple ID account or create a new Apple ID. Dummies has always stood for taking on complex concepts and making them easy to understand. Mac guru Mark L. Chambers is your friendly expert guide, walking you through the all the basics, including desktop navigation, file storage and security, and general maintenance, before showing you the more creative stuff like music and iMovie, as well as how to troubleshoot with ease.
Newer Macs feature keyboards with a row of dedicated special feature keys marked with descriptive icons that also double as function (Fn) keys. For instance, the fifth key from the left is the one you press to open Launchpad, which displays all the applications on your Mac. Some special feature keys evoke a second special feature when you hold down the Fn key and then press the special feature key.
From the Apple menu, choose System Preferences and then click the Keyboard icon to find all the default key command shortcuts (under the Shortcuts tab), turn on those you want to use, and then edit the key combinations to something easier for you.
Here are five Mac special feature keys you can press to help you work with and switch between multiple Mac application windows you're running at the same time. What is a word document for macbook.
| Keystroke | Command |
|---|---|
| Mission Control (F3) | Displays Mission Control, which lets you switch between multiple desktops. |
| Command+Tab | Displays icons of all running applications. |
| Fn+Volume Down (F11) | Hides all windows to show the Desktop. |
| Launchpad (F4) | Displays Launchpad and all the applications on your Mac. |
| Fn+Volume Up (F12) | Displays Dashboard. |
Common Mac Application Shortcut Keystrokes
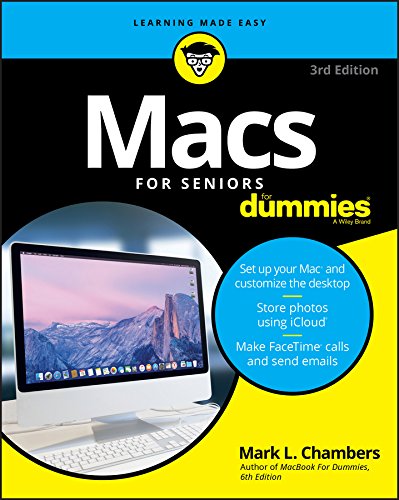
No matter what application you're running on your Mac, you can usually speed up using an application by performing a Mac keyboard shortcut rather than use the mouse or trackpad to point to a menu and select a command. The following table lists the most common Mac keyboard shortcuts that can speed up working with 99.99999 percent of all Mac applications.
| Keystroke | Command |
|---|---|
| Command+N | Create a new file. |
| Command+O | Open an existing file. |
| Command+S | Save an active file. |
| Command+F | Find text in an active file. |
| Command+A | Select all items in a window. |
| Command+C | Copy the selected item. |
| Command+X | Cut the selected item. |
| Command+V | Paste the most recently cut or copied item. |
| Command+P | Print. |
| Command+Z | Undo the last command. |
| Command+W | Close the active window. |
| Esc | Cancel dialogs and closes pull-down menus. |
| Command+Q | Quit an application. |
Mac Shortcuts for International Letters and Symbols
When writing, you may need to use a symbol or a letter with a diacritical mark, such as an accent (à) or a tilde (ñ). Holding down any of the letters in the following table opens a pop-up window with the variations of that letter and a number under each one. Type the number, and the variation appears in your document. For example, hold down A and then press 1 to type à. It works for uppercase letters as well.
These variations appear when you use the U.S. Mac os download for windows. English keyboard. Adobe for mac update. If you add a keyboard for another language, you may see more or different variations. To add a keyboard, go to the Apple menu and choose System Preferences; then click the Keyboard icon. Click the Input Source tab and then click the add button (+) at the bottom left. Select the language you want, and then click the Add button. Select the Show Input Menu in Menu Bar check box. When you're working in a document and want to switch to a different language, click the Input menu icon in the status bar and select the language you want to use.
| Letter | Variations |
|---|---|
| a | à á â ä æ ã å �? |
| c | ç ć �? |
| e | è é ê ë ė ē ę î ï í î ì |
| i | î ï í î ì |
| l | ł |
| n | ñ ń |
| o | ô ö ò ó œ ø ō õ |
| s | ß ś š |
| u | û ü ù ú ū |
| y | ÿ |
| z | ž ź ż |
Some common symbols are quickly accessed with the following key combinations:
| Combination | Result |
|---|---|
| Option-2 | ™ |
| Option-4 | ¢ |
| Option-8 | • |
| Option-r | ® |
| Option-g | © |
| Option-Shift- – | — |
To see all the key combinations, go to the Apple menu and choose System Preferences and then Keyboard. Click the Input Sources tab, and then select the Show Input Menu in Menu Bar check box. Close System Preferences. An icon for the Input Menu appears on the status bar at the top of your screen. Click the Input Menu icon and choose Show Keyboard Viewer. A graphic representation of the keyboard appears on your screen. Do one of the following three actions: Hold Shift, hold Option, or hold Shift+Option. The keyboard changes to show the letter or symbol that will be typed when you now hold Shift, Option, or Shift+Option and type a letter or number.
There are five gold option keys. If you hold down the Option key, press one of the gold keys, release the Option key, and then press another letter, the accent associated with the gold key appears on the letter you typed. For example, press Option+E, and then type a. The result is á.

No matter what application you're running on your Mac, you can usually speed up using an application by performing a Mac keyboard shortcut rather than use the mouse or trackpad to point to a menu and select a command. The following table lists the most common Mac keyboard shortcuts that can speed up working with 99.99999 percent of all Mac applications.
| Keystroke | Command |
|---|---|
| Command+N | Create a new file. |
| Command+O | Open an existing file. |
| Command+S | Save an active file. |
| Command+F | Find text in an active file. |
| Command+A | Select all items in a window. |
| Command+C | Copy the selected item. |
| Command+X | Cut the selected item. |
| Command+V | Paste the most recently cut or copied item. |
| Command+P | Print. |
| Command+Z | Undo the last command. |
| Command+W | Close the active window. |
| Esc | Cancel dialogs and closes pull-down menus. |
| Command+Q | Quit an application. |
Mac Shortcuts for International Letters and Symbols
When writing, you may need to use a symbol or a letter with a diacritical mark, such as an accent (à) or a tilde (ñ). Holding down any of the letters in the following table opens a pop-up window with the variations of that letter and a number under each one. Type the number, and the variation appears in your document. For example, hold down A and then press 1 to type à. It works for uppercase letters as well.
These variations appear when you use the U.S. Mac os download for windows. English keyboard. Adobe for mac update. If you add a keyboard for another language, you may see more or different variations. To add a keyboard, go to the Apple menu and choose System Preferences; then click the Keyboard icon. Click the Input Source tab and then click the add button (+) at the bottom left. Select the language you want, and then click the Add button. Select the Show Input Menu in Menu Bar check box. When you're working in a document and want to switch to a different language, click the Input menu icon in the status bar and select the language you want to use.
| Letter | Variations |
|---|---|
| a | à á â ä æ ã å �? |
| c | ç ć �? |
| e | è é ê ë ė ē ę î ï í î ì |
| i | î ï í î ì |
| l | ł |
| n | ñ ń |
| o | ô ö ò ó œ ø ō õ |
| s | ß ś š |
| u | û ü ù ú ū |
| y | ÿ |
| z | ž ź ż |
Some common symbols are quickly accessed with the following key combinations:
| Combination | Result |
|---|---|
| Option-2 | ™ |
| Option-4 | ¢ |
| Option-8 | • |
| Option-r | ® |
| Option-g | © |
| Option-Shift- – | — |
To see all the key combinations, go to the Apple menu and choose System Preferences and then Keyboard. Click the Input Sources tab, and then select the Show Input Menu in Menu Bar check box. Close System Preferences. An icon for the Input Menu appears on the status bar at the top of your screen. Click the Input Menu icon and choose Show Keyboard Viewer. A graphic representation of the keyboard appears on your screen. Do one of the following three actions: Hold Shift, hold Option, or hold Shift+Option. The keyboard changes to show the letter or symbol that will be typed when you now hold Shift, Option, or Shift+Option and type a letter or number.
There are five gold option keys. If you hold down the Option key, press one of the gold keys, release the Option key, and then press another letter, the accent associated with the gold key appears on the letter you typed. For example, press Option+E, and then type a. The result is á.
Mac Mouse and Trackpad Actions
Using your Mac's mouse or trackpad can be a real drag — in a good way! That's because drag (as well as click and Control-click) describes how you use your Mac's mouse and trackpad to do things with windows, icons, and other items on the screen. The following table lists Mac mouse and trackpad action terms and what they mean.
| Action | How to Do It | Purpose |
|---|---|---|
| Click | Press the mouse button down and release. Press the trackpad bar or the lower part of the trackpad if there is no trackpad bar. On a Magic Mouse or Magic Trackpad, tap anywhere on the surface. | Select an item or menu command. |
| Double-click | Press the mouse or trackpad button down twice in rapid succession. Tap twice on the surface of a Magic Mouse or Magic Trackpad. | Select and open an item. Also used in word processors to select an entire word. |
| Triple-click | Press the mouse or trackpad button down three times in rapid succession. Tap three times on the surface of a Magic Mouse or Magic Trackpad. | Used in many word processors to select an entire paragraph. |
| Click and drag | Point to an item, hold down the mouse or trackpad button, and move the mouse or drag your finger across the trackpad, and then release the mouse or trackpad button. | To move an item from one location to another or draw a line in a graphics application. To select multiple items, click and drag around them; selected items are highlighted. |
| Control-click (right-click, if your mouse has two or more buttons) | Hold down the Control key, press the mouse or trackpad button, and release. With a Magic Mouse or Magic Trackpad, hold down the Control key and tap the surface. | Point to an item and view a shortcut menu of commands for manipulating that item. |
| Scroll | Roll the wheel or ball near the front and middle of the mouse. On a Magic Mouse, move one finger up and down or left and right on the surface. On a trackpad, move two fingers up and down or left and right on the surface. | To scroll a window up/down or right/left. |
Macs and Windows PCs have unique operating systems. They see things differently, and most Mac users would argue that Macs do things better. Macs come equipped with helpful keyboard shortcuts and a short list of procedures to follow if your Mac freezes.
Mac versus Windows Terminology
A Mac operating system and a Windows operating system generally perform the same basic tasks. Those operations just have different names and are found in different places. This table shows the rough equivalents between the two.
| Mac Term | Rough Windows Equivalent |
|---|---|
| Utilities, Applications | Accessories |
| Option key | Alt key |
| Command key | Control key |
| System Preferences | Control panel |
| System Information | Device Manager |
| Quit | Exit |
| Dashboard widgets | Gadgets |
| Pictures folder | My Pictures/Pictures |
| Applications folder | Program Files |
| Get Info | Properties |
| Trash | Recycle Bin |
| Alias | Shortcut |
| Dock | Start menu and taskbar |
| Finder | Windows Explorer |
Common Mac Keyboard Shortcuts
If you don't want to scroll through menus looking for a particular command, you can use handy Mac keyboard shortcuts to do things with a keypress or two . . . or sometimes three.
| Command | Shortcut |
|---|---|
| New Finder Window | Command+N |
| New Folder | Shift+Command+N |
| New Smart Folder | Option+Command+N |
| Open | Command+O |
| Close Window | Command+W |
| Get Info | Command+I |
| Duplicate | Command+D |
| Make Alias | Command+L |
| Add to Sidebar | Control+Command+T |
| Eject | Command+E |
| Find | Command+F |
Mac For Dummies 2019
What to Do when Your Mac Freezes
You know that frustrating, annoying, sometimes panicked feeling you get when your Mac isn't doing what you expect? If an application freezes or your computer is generally misbehaving, try these tips to escape with minimal disruption.
Use Force Quit when an application is unresponsive. Choose Force Quit from the Apple menu or press Command+Option+Esc keys. Click the name of the deviant application (it probably has not responding next to its name). You typically won't have to reboot.
Restart. If Force Quit doesn't bail you out, try rebooting the computer. If a frozen Mac prevents you from clicking the Restart command on the Apple menu, hold down the power button for several seconds or press the Control+Command keys and then press the power button. If all else fails, pull the plug, but remember that powering down without logging out should be used only as a last resort.
Restart in Safe Mode. Press the power button to turn on your computer, and then press and hold the Shift key the instant you hear the welcome chime. Release Shift when the Apple logo appears. You will see a status bar as the computer boots, after which the words Safe Boot appear in red in the upper right corner of OS X's login screen. In Safe mode, the Mac unleashes a series of troubleshooting steps designed to return the computer to good health. If Safe Boot resolved the issue, restart the Mac normally the next time.
5 Mac Features to Check Out
Mac For Dummies 2020
Macs are full of fun and useful applications. Check out the following features as you need them or have the time. Your Mac adventures await.
Mac For Dummies Macintosh
Macs play chess. Challenge the computer or watch the computer challenge itself (Applications).
Macs are multilingual. Display menus and dialog boxes in more than a two-dozen foreign languages. (Choose Language & Region in System Preferences.)
Macs recognize speech. Use your voice to open applications, choose menu items, send e-mail and dictate text. (Choose Dictation & Speech in System Preferences.)
Macs enable you to use parental controls. Specify Web sites your kids can visit, people they can e-mail or chat with, and applications they can run. (Choose Parental Controls in System Preferences.)
Macs allow video conferencing. Hold a video conference through Messages (Applications) or eyeball pals on video calls to iPhones , iPads, iPod touches and other Macs through FaceTime.